In Microsoft Word 2007 and 2010 sheets we can make Mail merge images can be used to make catalogs, test cards or member cards that contain photos, as well as letters with signature images, and so on. This tutorial will discuss how to create a mail merge in word.
Part 1, Create MS Excel Data Sources and Master Documents in the folder.
Steps:
1. Prepare the image file for the catalog first and save it in the same folder as the mail merge document.
2. Create a data
source in Microsoft Excel 2007 or 2010 like the following example save in Excel
97 - 2003 format (.xls) with the menu name.
3. Open a new document in Word 2007 or 2010.
Create a master document with the following data and save it in Word 97 - 2003
(.doc) format.
Note: Word and Excel documents must be saved in 97-200 format because fiture Include Picture will be used in the mail merge image Cannot be used in Word 2007 and 2010 (there is a bug).
Part 2, Combining Data Source with Master Documents
Steps:
1. In the MS Word master document, Mailings tab, group Start Mail Merge, click St Mail Merge and select Directory.
2. Now we will insert data source. On the Mailings tab, the Star group Merge, click Select Recipients.
3. Select Use Existing List, and find the document location (menu.xls) in the box Select Data Source. Then click Open.
4. Now we will put data in each place. Put it down the cursor next to the code: Then on the Mailings tab, the Write & Insert Fields group, click Insert Merge and select Code.
5. Do the same for the Snack: and now the document view will be like the following picture.
6. Next we will insert a picture. Click in the second column of the table
7. On the Insert tab, Illustrations group, click Picture and find the location of the image.
8. Click on one of the catalog images. Then click the arrow on Tom
Insert and select Link to File.
9. The appearance is like the following picture.
10. Next press the AL T + F9 key to display the code field
13. The appearance is like the following picture. Next we need to add one more code so that the image matches the data still each one.
14. Select the text "{MERGE FIELD Picture} .jpg" like
the example image
and press CTRL + F9 to make curly braces.
15. In the
position after the opening curly brackets, type IF TRUE like the sample
following.
16. Take the AL T + F9 button to hide the Field code. The result is as shown below.
17. Click the Mailings tab button, click Preview Resul ts. Click the
arrow to move between data / records. If there is still something you want to
change, click the Resul ts and la Preview button again
desired change.
18. To save the results of the mail merge, click the Finish & Merge button, select Edit Individual Documents, click All and OK.
You can download the Mail Merge tutorial



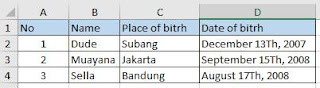









No comments:
Post a Comment
Note: Only a member of this blog may post a comment.