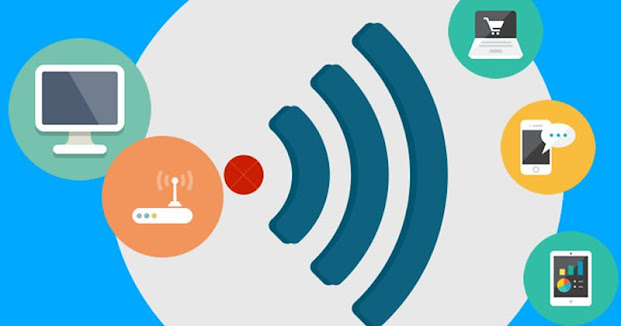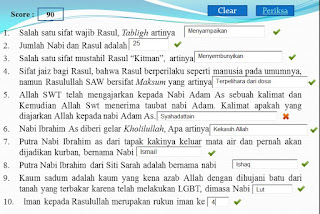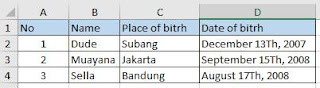Ketika kita dihadapkan pada lembar
kuesoner maka tentunya kita mengerjakan dengan berbagai pilihan jawaban baik
dengan angka maupun tanda ceklis dengan huruf “V” pada kuesoner lembar
kerja Microsoft excel.
Nah , dikesempatan kali ini saya
berbagi trik untuk memindahkan ceklis “V” atau angka secara otomatis mengikuti
letak kursor pada cell Microsoft excel yang tentunya dengan bantuan skrip vba.
Berikut langkah pembuatannya:
1. Bikin kuesoner pada lembar kerja excel (contoh isian
instrumen Penilaian Kinerja guru)
2. Klik
developer pada menu bar atas, dan klik visual basic ( Cara menampilkan developer di menu bar ).
3. Masukan skrip di bawah ini ke dalam pada workbook dan tutup save
Private Sub Workbook_SheetSelectionChange(ByVal Sh
As Object, ByVal Target As Range)
On Error Resume Next
If Left(ActiveSheet.Name, 4) = "KOMP"
Then
If Cells(Target.Row,
Target.Column + 1) = "V" Then
Cells(Target.Row, Target.Column + 1) = ""
End If
If Cells(Target.Row,
Target.Column - 1) = "V" Then
Cells(Target.Row, Target.Column - 1) = ""
End If
If Cells(Target.Row, Target.Column
+ 2) = "V" Then
Cells(Target.Row, Target.Column + 2) = ""
End If
If Cells(Target.Row,
Target.Column - 2) = "V" Then
Cells(Target.Row, Target.Column - 2) = ""
End If
Cells(Target.Row, Target.Column)
= "V"
End If
End Sub
Keterangan :
KOMP = Nama Sheets
Jika skrip berkerja maka seperti gambar di bawah huruf “V” akan berpindah-pindah mengikuti kursor.
Selamat mencoba, semoga berhasil dan berkah. Aamiin….