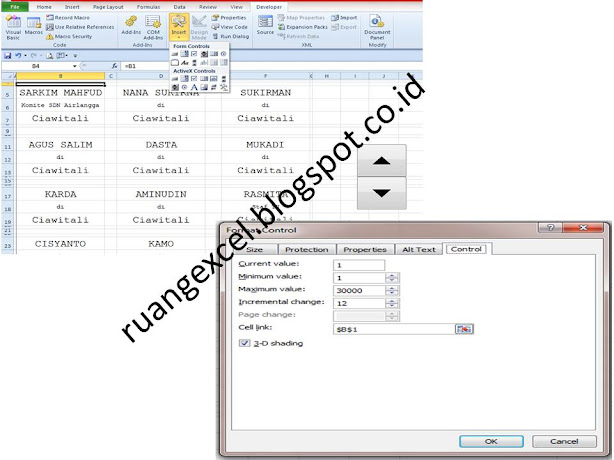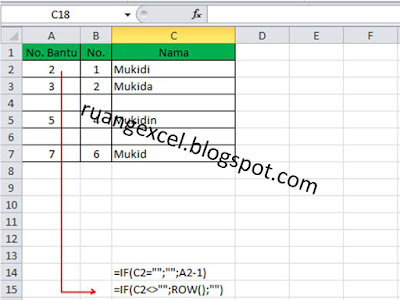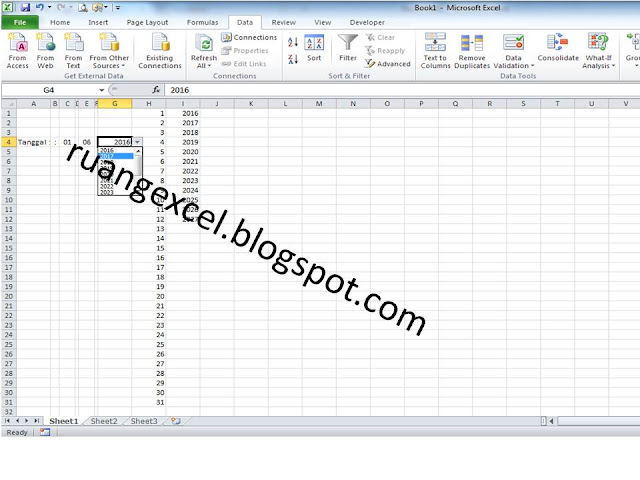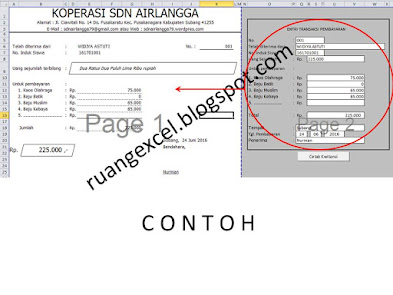Salam sejahtera kawan, Semoga Anda sekalian dalam keadaaan sehat wal’afiat, Aamin..
Dalam kesempatan kali ini saya akan berbagai cara membuat tanggal tanpa harus ketik tetapi menggunakan pilihan dengan list Kalender, seperti terlihat pada gambar di bawah.
Mari kita ikuti langkah – langkah berikut :
1. Buat border data dan
nama keterangan data persti gambar di atas.
2. Letakan kursor di
kolom tanggal
3. Klik Developer (jika
developer belum muncul/aktif maka aktifkan dulu) Cara mengaktifkan Developer
4. Setelah klik
Developer pilih Date Picker pada content control, lihat gambar di bawah
Demikian Share kali ini, jika kurang jelas silahkan tinggalkan pesan di
kolom komen. Selamat mencoba kawan, Semoga berhasil