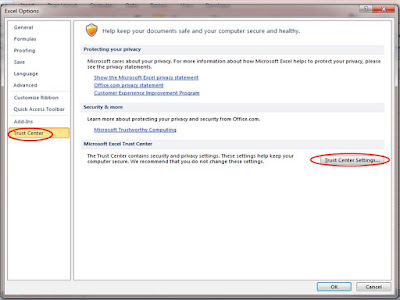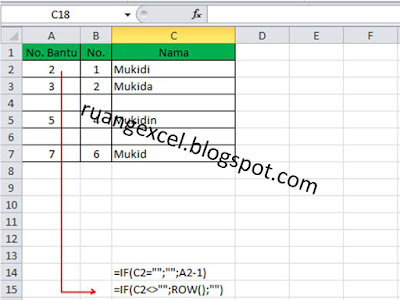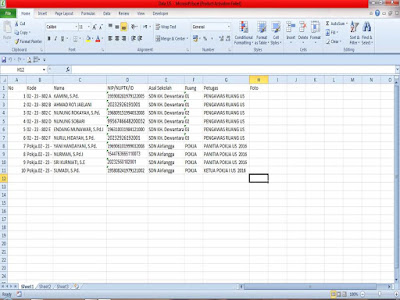Untuk merubah sebuah angka menjadi huruf sangatlah mudah, tanpa kita harus bikin scrip rumus yang panjang. Cukup dengan memasang aplikasi tambahan (Terbilang) pada microsoft excel. Hal ini akan memudahkan kita dalam kerjaan sebagai sekretaris,bendahara, operator BOS terutama pada pembuatan kwitansi dsb.
Lansung saja kita ke TKP :
A. Non-aktifkan dahulu security macro dengan cara:
1. Klik Menu pada excel dan pilih Options
2. Setelah muncul jendela Excel Options, klik Trust Center, kemudian klik
Trust Center Settings.
- Klik Menu File pada Microsoft Excel dilanjutkan dengan klik Options.
- Setelah muncul jendela Excel Options, klik Add-ins.
- Klik tombol Go dan jendela Add-ins, Klik Browse. Maka keluar dialog seperti berikut :
C. Langkah-langkah menggunakan rumus Terbilang untuk merubah angka menjadi
huruf:
1. Ketikan rumus =PROPER(Terbilang(B3)) di cell C3. Kemudian isikan angka di cell B3 maka di cell C3 akan terbilang sesuai angka di Cell B3. Lihat gambar di bawah :
3. Jika di akhir angka terbilang ada tulisan rupiah,
silahkan ditambah Gan di akhir rumus. Misal
=PROPER(Terbilang(B3))&”Rupiah”. Lihat gambar di bawah :
Semoga aplikasi dan ilmu ini bermanfaat buat kita semua, selamat mencoba dan sukses !. Yang berminat untuk Donasi silahkan klik donasi