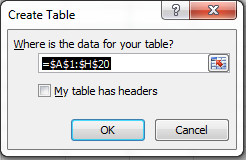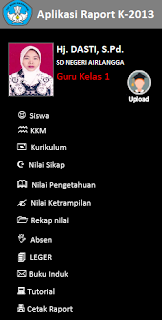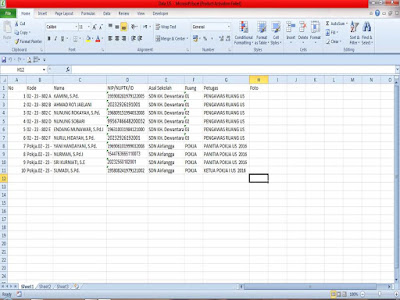Bagi bapak atau ibu guru ataupun operator sekolah sobat ruang excel yang akan melakukan perjalanan dinas berupa kegiatan bimbingan teknis, sosialisasi atau workshop terkait pendidikan silahkan gunakan aplikasi perjalanan dinas ini.
Sobat ruang excel bisa pelajari dan manfaatkan aplikasi SPPD terbaru ini. Aplikasi SPPD ini meruapakan aplikasi berbasis excel dan visual basic application (vba) dan mudah digunakan oleh siapapun karena sangat sederhana namun sangat berfungsi untuk administrasi.
Sobat ruang excel, pada Aplikasi SPPD ini terdapat tombol (menu) Ganti logo, cetak, dan Catat.
- Menu Logo berfungsi jika kita hendak mengganti logo KOP surat.
- Menu Cetak berfungsi untuk mencetak lembar SPPD yang telah kita buat.
- Menu Catat berfungsi untuk mencatat riwayat SPPD yang telah kita buat.
Berikut ini beberapa langkah cara Input Identitas pada aplikasi SPPD :
Pertama, Isi Data Lembar
Kedua, Isi Identitas Sekolah.
Pada kolom identitas sekolah di lembar SPPD akan berubah sesuai identitas pada tabel isian identitas sekolah sebelah kanan. adapun kolom identitas yang harus ada adalah :
- provinsi
- Kabupaten
- Kecamatan
- Desa
- Nama Sekolah
- Alamat Sekolah
- Nama Kepala
- NIP Kepala Sekolah
- Tempat Tugas
- Tanggal harus kembali
- Jenis kendaraan dinas
Ketiga, Klik tombol Ganti Logo dengan logo masing-masing satuan pendidikan.
Kelima, Terakhir klik tombol cetak, Selesai.
Demikian share kali ini semoga bermanfaat dan sukses selalu.
Terima kasih telah berkunjung. Jika ada silahkan tinggalkan pesan pada bagian komentar.
Silahkan klik lanjut atau next ketika klik Versi Terbaru dengan penambahan tombol Silahkan klik lanjut atau next ketika klik Download Aplikasi SPPD Terbaru V.03
Mohon bantu share ya kawan, Insya Allah berkah....