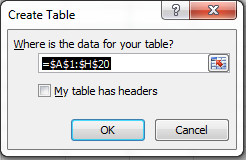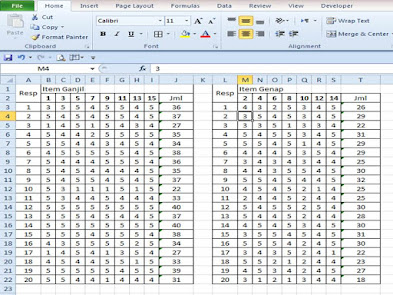Ruang Excel : Dalam rangka terus memberikan pengajaran dan bimbingan yang terbaik kepada para peserta didik untuk kemajuan sekolah serta bangsa ini, salah satunya adalah pengolahan penilaian yang Autentik, saintifik dan berkarakter. Oleh karenanya seorang guru sudah sepatutnya harus kreatif dan inovatif dalam membuat instrumen penilaian hasil evaluasi kegiatan belajar mengajar (KBM) di sekolah.
Alhamdulillahirobbil'alamiin..dikesempatan tahun baru Islam tanggal 1 Muharam 1441 hijriyah ini. Saya mendapat sebuah ide untuk membuat Aplikasi instrumen Penilaian Versi 01 dengan memanfaatkan fasilitas Cutome Ribbon dan visual basic (vba) yang Insya Alloh bermanfaat buat para guru untuk memper mudah dalam pengolahan hasil evaluasi pembelajaran di sekolah. Meskipun dalam aplikasi ini saya buat contoh buata sekolah menengah pertama (SMP) namun bisa digunakan untuk Sekolah Dasar (SD) tinggal disesuaikan dengan sekolah masing-masing.
Aplikasi Instrumen Penilaian ini
terdapat dua belas (12) instrumen menu ribbon yakni :
Menu data base merupakan menu untuk
input data peserta didik berupa kolom nomor urut, Nomor Induk Sekolah (NIS),
Nomor Induk Sekolah Nasional (NISN), Nama Peserta didik, Jenis Kelamin, Kelas,
dan Asal Kelas. Pada bagian kolom kelas (kelas saat ini) dan asal
sekolah harus disi agar aplikasi ini bisa berfungsi dan ngelink ke menu-menu instrumen yang lainnya.
Ketika kolom Kelas disi dengan “A” dan kolom Asal Sekolah disi dengan “7F”, maka pada instrumen yang lain akan ngelink dan akan diubah menjadi “8A” (sesuai kelas pada saat ini) dan seterusnya.
2. Kompetensi
Dasar
Pada menu instrumen kompetensi dasar
terdapat empat (4) kolom yakni : kolom nomor, nama guru, mapel yang diampuh,
dan kompetensi dasar. Silahkan isi sesuai nama guru, mapel yang diampuh dan
kompetensi dasar pada mata pelajaran yang diampuh.
3. Absensi Siswa
Pada menu absensi siswa terdapat tujuh (7) kolom yakni; kolom nomor, nis, nisn, nama siswa, jenis kelamin, tanggal pertemuan, dan jumlah (absen, izin,sakit). Untuk mengganti isi data pada kolom nomor, urut, nis, nisn, dan nama siswa silahkan klik tombol spin pada bagian atas atau bawah.
4. Rubrik
Penilaian Kelompok
Pada menu instrumen rubrik penilaian
diskusi kelompok pada bagian cell identitas mata pelajaran dan kompetensi dasar
terdapat data validation, bapak/ibu tinggal pilih dan data validation ini
ngelink pada menu kompetensi dasar.
Pada instrumen ini terdapat sembilan (kolom) yakni kolom nomor urut, nama siswa, jenis kelamin, kemampuan presentasi, kemampuan bertanya, kemampuan menjawab, menjaga tata tertib berdiskusi, jumlah skor, dan nilai. Pada setiap kemampuan diberi skor antara 1 sd 4.
5. Jurnal
Sikap
Pada menu instrumen jurnal sikap terdapat tujuh (7) kolom yakni kolom tanggal, nama, jenis kelamin, sikap yang teramati ( Positif/Negatif), karakter yang dikembangkan, tindak lanjut, dan tanda tangan siswa. Jurnal sikap digunakan untuk mencatat kejadian (obsevasi) sikap peserta didik ketika KBM di kelas.
6. Remedial
dan Pengayaan
Instrumen remedial dan pengayaan
digunakan untuk memaksimalkan kemampuan anak dalam memahami subuah materi
pembelajaran. Peserta didik yang nilainya di bawah Kriteria Ketuntasan Minimum
(KKM) maka diadakan remedial dan peserta didik yang nilainya di atas Kriteria
Ketuntasan Minimum (KKM) maka dilakukan pengayaan.
7. Porto
Folio
Penilaian porto folio Penilaian adalah
teknik penilaian yang dilakukan dengan cara menilai hasil karya peserta didik yang berupa kumpulan tugas, karya, prestasi akademik
dan non akademik, yang dikerjakan atau dihasilkan
peserta didik. Contoh karangan, puisi,
surat, lukisan, laporan penelitian, laporan kerja
kelompok, sertifikat atau tanda penghargaan yang pernah diterima oleh pesertadidik. Kumpulan ini menggambarkan minat, perkembangan, prestasi dan kreativitas peserta
didik pada satu periode tertentu.
Portofolio penilaian bukan sekadar kumpulan hasil kerja siswa, melainkan kumpulan hasil kerja siswa dari kegiatan yang sengaja diperbuat peserta didik untuk menunjukkan bukti tentang kompetensi, pemahaman, dan capaian peserta didik terhadap kompetensi dalam mata pelajaran tertentu. Portofolio juga merupakan kumpulan informasi yang perlu diketahui oleh guru sebagai bahan pertimbangan dalam menentukan langkah-langkah perbaikan pembelajaran, atau peningkatan belajar peserta didik.
8. Salin
Menu salin (copy) digunakan untuk
menyalin data pada cell tertentu
9. Tempel
Menu tempel digunakan untuk meduplikat
data (paste) dari satu cell ke cell tertentu.
10. Simpan
Menu simpan digunakan untuk menyimpan
hasil perubahan data.
11. Close
Menu close digunakan untuk mengklos
file
12. Pengembang
Menu pengembang merupakan informasi pengembang dari aplikasi ini.
Demikian pemaparan singkan mengenai Aplikasi Instrumen Penilaian versi 01 ini Semoga bisa dipahami dan bermanfaat.
Aplikasi Instrumen Penilaian V.01visual basic silahkan diunduh agar bisa login ke aplikasi gunakan
username "admin" dan password "yaafattahu".