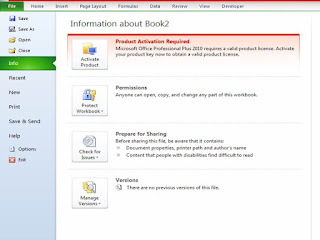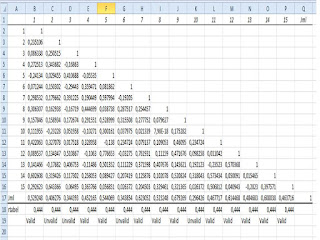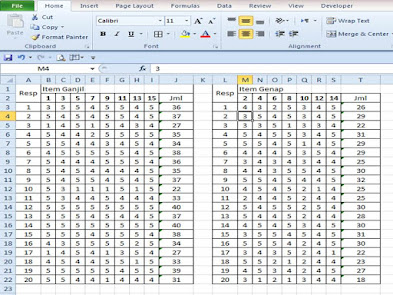Sobat ruang excel, sebelum kita melakukan uji validitas dan reliabilitas, pastikan microsoft excel pada laptop/PC kita sudah muncul Data Analysis di menu Data toolbar sebelah kanan atas.
Jika belum muncul, maka kita harus
memunculkan data analysis dengan langkah-langkah sebagai berikut :
1. Klik menu file atau icon microsoft Office setelah
muncul seperti gambar di bawah dan pilih menu Options.
2. Setelah pilih Options, maka akan muncul seperti gambar di bawah. kemudian pilih Add-ins;
Selanjutnya akan
muncul seperti pada gambar di bawah, silahkan sobat centang kotak Analysis ToolPak dan klik OK
A. Cara Uji Validitas
Studi Kasus;
Data hasil scoring instrumen angket varibel X dengan 15 item soal yang dibagikan kepada 20 responden dengan ketentuan rentan nilai 1-5 (a=1, b=2, c=3, d=4, e=5).
Kita masukan data hasil
scoring tersebut kedalam tabel seperti di bawah ;
Selanjutnya kita ke langkah-langkah uji validitas dengan Data Anelysis. Silahkan klik pada menu ribbon Data Analysis maka akan muncul seperti gambar di bawah, pilih Correlation dan klik OK.
2. Setelah itu muncul dialog Correlation, isi Input range dengan data B2:Q22; centang Label in first row dan new worksheet apply, klik OK.
Pada
tabel r untuk N (jumlah responden uji
coba) sebanyak 20 dan taraf signifikansi 5%
diperoleh angka 0,444. Angka tersebut dinamakan r tabel. Ini bisa melihat
pada tabel r Product Moment .
6. Untuk menentukan butir instrumen valid atau tidak, bisa digunakan rumus fungsi IF.
Berikut tampilan
setelah r tabelnya dimasukkan.
Masukkan perintah otomasi. Contoh jika kita ingin menguji apakah item nomor 1 (satu) valid atau kah tidak maka letakkan kursor di bawah r tabel pada kolom item nomor 1 (satu) dan masukkan perintah =IF(B17>B18;"valid";"Unvalid"), seperti gambar di atas kemudian enter.
Demikian sobat ruang excel share kali
ini. Semoga bermanfaat dan sukses selalu.