Ruang Excel : Dalam lembaran Microsoft Word 2007 dan 2010 kita dapat membuat gambar gabungan Surat dapat digunakan untuk membuat katalog, kartu uji atau kartu anggota yang berisi foto, serta surat dengan gambar tanda tangan, dan sebagainya. Tutorial ini akan membahas cara membuat gabungan surat.
Bagian 1, Buat Sumber Data MS Excel dan Dokumen Master dalam folder.
Langkah:
1. Siapkan file gambar untuk katalog terlebih dahulu dan simpan di folder yang sama dengan dokumen gabungan surat.
2. Buat sumber data dalam Microsoft Excel 2007 atau 2010 seperti contoh berikut simpan dalam format Excel 97 - 2003 (.xls) dengan nama menu.
3. Buka dokumen baru di Word 2007 atau 2010. Buat dokumen master dengan data berikut dan simpan dalam format Word 97 - 2003 (.doc).
Catatan: Dokumen Word dan Excel harus disimpan dalam format 97-200 karena fiture Sertakan Gambar akan digunakan dalam gambar gabungan surat Tidak dapat digunakan di Word 2007 dan 2010 (ada bug).
Bagian 2, Menggabungkan Sumber Data dengan Dokumen Induk
Langkah:
1. Dalam dokumen master MS Word, tab Mailing, grup Mulai Mail Merge, klik St Mail Merge dan pilih Direktori.
2. Sekarang kita akan memasukkan sumber data. Pada tab Surat, kelompok Grup Gabung, klik Pilih Penerima.
3. Pilih Gunakan Daftar yang Ada, dan temukan lokasi dokumen (menu.xls) di kotak Pilih Sumber Data. Kemudian klik Open.
4. Sekarang kita akan meletakkan data di setiap tempat. Letakkan kursor di sebelah kode: Kemudian pada tab Surat, kelompok Tulis & Sisipkan Bidang, klik Sisipkan Gabung dan pilih Kode.
5. Lakukan hal yang sama untuk Snack: dan sekarang tampilan dokumen akan seperti gambar berikut.
6. Selanjutnya kita akan menyisipkan gambar. Klik di kolom kedua tabel.
7. Pada tab Sisipkan, Grup ilustrasi, klik Gambar dan temukan lokasi gambar.
8. Klik pada salah satu gambar katalog. Kemudian klik panah pada Tombol Insert dan pilih Link to File.
9. Tampilannya seperti gambar berikut.
10. Selanjutnya tekan tombol AL T + F9 untuk menampilkan bidang kode
12. Pastikan posisi kursor masih dalam posisi nama file gambar (sela) yang dihapus (lihat gambar di atas). Kemudian pada tab Mailing, Write & group Fields, klik Insert Merge Field dan pilih Image.
13. Tampilannya seperti gambar berikut. Selanjutnya kita perlu menambahkan satu kode lagi sehingga gambar cocok dengan data masing-masing.
14. Pilih teks "{MERGE FIELD Picture} .jpg" seperti contoh gambar dan tekan CTRL + F9 untuk membuat kurung kurawal.
15. Pada posisi setelah kurung keriting pembuka, ketik IF TRUE seperti contoh berikut.
16. Ambil tombol AL T + F9 untuk menyembunyikan kode Field. Hasilnya seperti yang ditunjukkan di bawah ini.
17. Klik tombol tab Mailings, klik Preview Results. Klik panah untuk bergerak di antara data / catatan. Jika masih ada sesuatu yang ingin Anda ubah, klik tombol Result and la Preview lagi perubahan yang diinginkan.
18. Untuk menyimpan hasil gabungan surat, klik tombol Selesai & Gabungkan, pilih Edit Dokumen Individual, klik Semua dan OK.

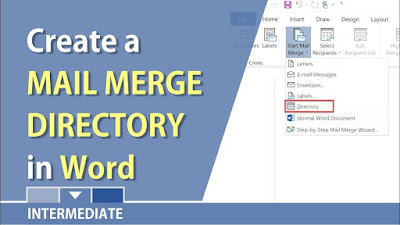

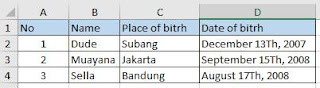









No comments:
Post a Comment
Note: Only a member of this blog may post a comment.