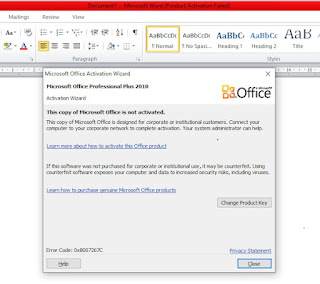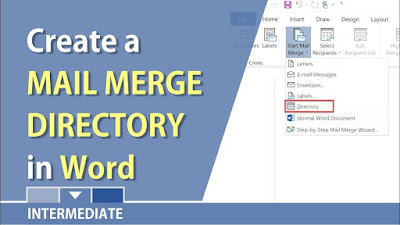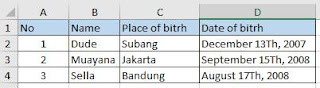Salam sejahtera para sobat-sobat ruang excel. Pada kesempatan kali ini ruang excel akan berbagai cara mengatasi masalah yang sering terjadi pada microsoft office yang sering kita alami dalam hal ini lembar kerja microsoft excel dan microsoft word minta aktivasi alias muncul peringatan Product Activation Failed sehingga menyebabkan kita tidak bisa mengetik atau mengaktifkan di lembar kerja excel atau kata.
Jika kita menemukan masalah Product Activation Failed jangan terburu-buru kita langsung uninstall microsoft office dan tidak perlu install microsoft office terbaru atau instal crek office. Berikut cara mudah dan permanen untuk mengatasinya :
Mengatasi Aktivasi Produk Gagal dengan menjalankan OSPPREARM.EXE
Pertama, Pastikan kita sedang tidak membuka lembar Microsoft Office, jika masih terbuka tutup saja.
Kedua, Buka file explorer atau dengan pintasan tekan pada tombol jendela windows+E , maka akan menuju ke “Local Disc C: silahkan pilih” Buka Local Disk C :
Ketiga , setelah Buka Local Disk C. kemudian pilih “Program Files (x86)“ dan Buka Program Files (x86) untuk Office 32-bit atau pilih dan buka "Program Files" untuk Office 64-bit.
Jika PC/laptop kita Office 64-bit maka pilih dan buka "Program Files" silahkan Cari dan Buka Folder Microsoft Office
Karena aktivasi yang akan kita lakukan kali ini Microsoft Office 2016 maka folder yang diklik adalah “Office 16“, untuk Microsoft Office 2013 itu “Office 13” dan seterusnya menyesuaikan.Pilih Office.
Agar tidak merepot mencari satu per satu file tersebut, kita tinggal masukan ke kolom pencarian dan ketik dengan mengetikan OSPPREARM.EXE kemudian masuk. Pastikan kita cari OSPPREARM.EXE dengan tipe aplikasi. Setelah muncul klik kanan dan tekan “Run as Administrator“.Jalankan OSPPREARM.EXE dengan Administrator dan tekan YES dan tunggu beberapa waktu sampai proses selesai.
Jika PC/Laptop kita Office 32-bit , maka pilih dan buka “ Program Files (x86) “, lanjut klik ==>> Common File , Lanjut klik ==>> Microsoft Shared , Lanjut cari dan Klik folder ==>> OfficeSoftwareProtectionPlatform , lanjut pilih dan Klik kanan pada OSPPREARM type Application kemudian pilih Run as administrator dan Klik Yes/OK .
Selesai.
Bila semua proses diatas sudah selesai, coba kamu buka aplikasi Word dan pastikan sudah tidak ada tulisan “Product Activation Failed” lagi. jika belum ada perubahan silahkan restart PC/laptop anda dan nyalakan kembali dan buka lagi lembar kerja word.
video tutorial Cara Mudah mengatasi microsoft Product activation failed atau wizard
Selamat mencoba dan Semoga Sukses.