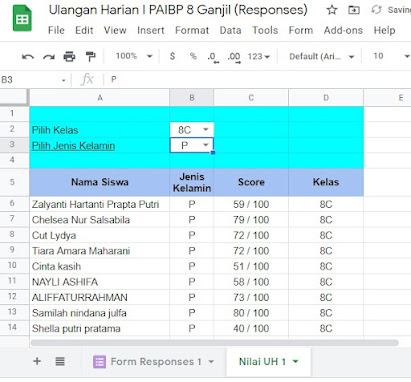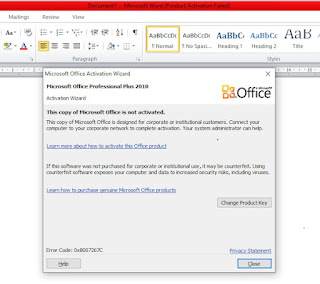Salam sejahtera sobat ruangexcel, pada kali ini ruangexcel akan berbagi tentang bagaimana cara membuat validasi data dengan query pada spreadsheet sperti halnya pada microsoft excel. Namun, ada perbedaan menggunakan rumus atau rumus. Pada microsoft excel untuk mengambil atau memanggil data kita sering menggunakan index atau vlookup atau hlookup. Nah, pada spreadsheet kita menggunakan Query untuk memanggil data di sheet yang berbeda.
Adapun cara membuat validasi data dengan query pada spreadsheet sebagai berikut :
Pertama, masukan rumus berikut pada sel A5 :
= QUERY ( 'Bentuk Tanggapan 1'!B1:H294 , "pilih C,D,B,E Dimana E='" & B2 & "' dan D='" & B3 & "'" )
Keterangan :
Data diambil dari sheet Form Tanggapan 1'!B1:H294
pilih = data yang diambil dengan susunan pengambilan data kolom C, D, B, dan E.
Where = untuk menampilkan data dari sheet Form Responses 1 pada kolom E dengan kriteria pada isian cell B2 atau B3.
Kedua, buka spreadsheet yang sudah terdapat beberapa data kemudian kita buat sheet untuk validasi menu validasi tabel berikut :