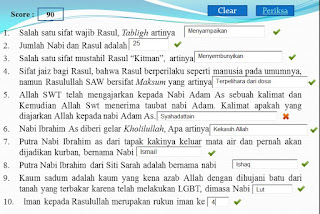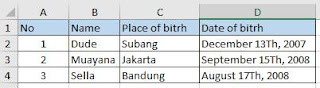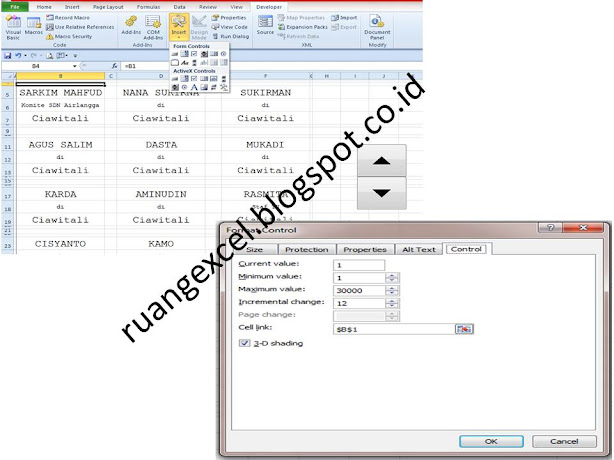Ruang Excel : Assalamu'akum wr. wb, Salam sejahtera Bapak/Ibu guru semua. Pada kali ini saya akan berbagi cara membuat media pembelajaran berupa "Kisah Dakwah 25 Rasul" berupa slide power point berbasisi visual basic (vba). Membuat media pembelajaran yang menyenangkan dan interaktif merupakan upaya dalam rangka bersama-sama kita tingkatkan sumberdaya manusia dalam hal ini mendidik dan membimbing anak-anak didik kita agar mampu kita antar menjadi anak yang berakhlakul karimah, berilmu, berbudaya, dan mampu bersaing di era digitalisasi sepreti sekarang ini.
Pendidik sejatinya harus bisa mengikuti perkembangan jaman dengan kemampuan mereduksi semua teknologi informasi digital guna memfasilitasi dan memicu motivasi anak dalam mengembangkan kemampuan, bakat dan minatnya yang ada pada diri mereka masing-masing, dengan perantara pengajaran dan media pembelajaran interaktif yang menyenangkan bagi diri anak didik. Mari kita bersama ikuti langkah-langkah pembuatan slide Power Point dengan Visual Basic Application, Quis Materi Kisah Dakwah 25 Rasul ini dengan seksama.
Pertama, buka lembaran slide Microsoft
Power Point dan buat pertanyaan quiz Pembelajaran pendidikan Agama Islam
yang kita kehendaki.
Kedua, buat TextBox (AktiveX Control) sebagai kolom isi jawaban dengan cara Pilih Developer pada menu bar, pilih textbox lihat pada gambar berikut :
Ketiga, membuat
ceklis benar (v) , salah (x) , tombol periksa, tombol reset, dan kolom
perolehan skor dengan memilih shapes pada menu Insert.
Keempat, setelah langkah tiga dialakukan, klik pada salah satu shape.
misal shape ceklist kemudian pilih Home==>selection visibility==>shapes
on slide kemudian ganti nama yang sesuai. lihat gambar di bawah ini ;
Kelima, pada
langka ini kita sincronkan kode vba dengan textbox, tombol yang ada di slide.
Pilih menu developer ==> pilih
menu visual basic. kemudian setalah menu visual basic terbuka, buat modul
sepeti pada gambar di bawah ini :
Lihat Contoh slide Pembelajaran PAI
Selanjutnya masukan kode scrip vba di
bawah ini ke dalam modul visual basic seperti gambar di atas
=============================================================
Public cekJawab As Variant
Public isiJawab As Variant
Public kunciJawab As Variant
Public nilai As Variant
Public nilaiTotal As Integer
Public Sub deklarasiArray()
cekJawab = Array("benar1",
"salah1", "benar2", "salah2", "benar3",
"salah3", _
"benar4", "salah4", "benar5",
"salah5", "benar6", "salah6", "benar7",
"salah7", "benar8", "salah8", "benar9",
"salah9", "benar10", "salah10")
isiJawab = Array(Slide2.TextBox1,
Slide2.TextBox2, Slide2.TextBox3, _
Slide2.TextBox4, Slide2.TextBox5, Slide2.TextBox6,
Slide2.TextBox7, Slide2.TextBox8, Slide2.TextBox9, Slide2.TextBox10)
kunciJawab =
Array("Menyampaikan", "25", "Menyembunyikan",
"Terpelihara dari dosa", "Syahadatain", "Kekasih
Allah", "Ismail", "Ishaq", "Lut",
"4")
nilai = Array("0",
"0", "0", "0", "0", "0",
"0", "0", "0", "0")
End Sub
Public Sub tombolClear5()
Call deklarasiArray
For i = 0 To 9
ActivePresentation.Slides(2).Shapes(cekJawab(2
* i)).Visible = msoFalse
ActivePresentation.Slides(2).Shapes(cekJawab(2
* i + 1)).Visible = msoFalse
ActivePresentation.Slides(2).Shapes("nilaiAnda").TextFrame.TextRange.Text
= "0"
isiJawab(i).Text = ""
Next
End Sub
Public Sub tombolPeriksa5()
Call deklarasiArray
nilaiTotal = 0
For i = 0 To 9
If isiJawab(i).Text = kunciJawab(i)
Then
ActivePresentation.Slides(2).Shapes(cekJawab(2
* i)).Visible = msoTrue
ActivePresentation.Slides(2).Shapes(cekJawab(2
* i + 1)).Visible = msoFalse
nilai(i) = 10
Else
ActivePresentation.Slides(2).Shapes(cekJawab(2
* i)).Visible = msoFalse
ActivePresentation.Slides(2).Shapes(cekJawab(2
* i + 1)).Visible = msoTrue
nilai(i) = 0
End If
nilaiTotal = nilaiTotal + nilai(i)
Next
ActivePresentation.Slides(2).Shapes("nilaiAnda").TextFrame.TextRange.Text
= nilaiTotal
End Sub
Berikut contoh Slide Power Point dengan Visual Basic Application,
Quis Materi Kisah Dakwah 25 Rasul.